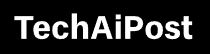How to change password using command prompt windows 10,

Windows 10 offer different ways to manage local and Microsoft account password. If you have previously created a weak password or using the same password for several months changing the password is a good workaround. If you’re using a local account there are multiple ways to change your password but using a command prompt is the quick way to do it. Here in this post, we have steps to change your local account password on Windows 10.
Contents
Change password using command prompt
If you are using a local account, then you can use the net user command to quickly change the password on Windows 10, 8.1, and 7.
- First of all search for Command prompt,
- Right-click the top result, and select the Run as administrator option.
- Type command net user to list all the available accounts
- Next type command net user USERNAME * and press enter key.
For example, here I am changing the password for the local user account Kumar
- Now type a new password for the user account
- And again re-type the password to confirm the same.
Note: It doesn’t appear as you type, making sure anybody nearby cannot see it.
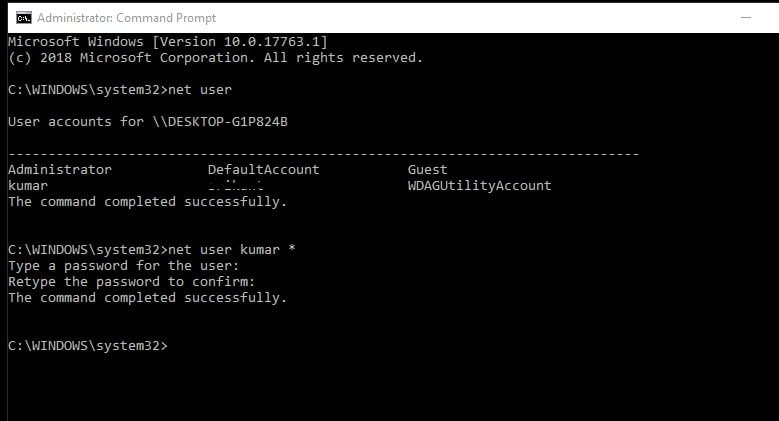
That’s all sign out from current sessing and login with a newly created password.
Change password using Computer Management
- Press Windows + R, type compmgmt.msc, and ok
- This will open the computer management window,
- Here expand Local Users and Groups and select Users.
- On the right side, Right-click on the user you want to change the password and select Set Password.
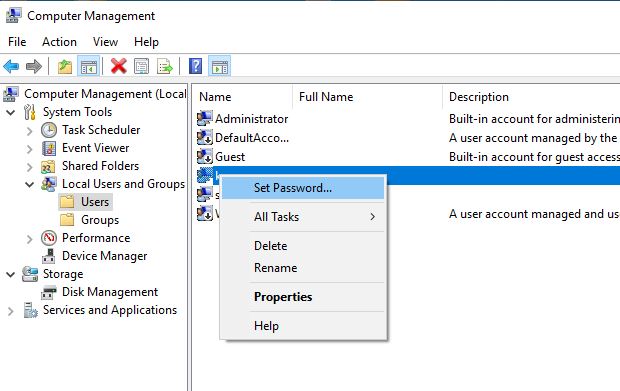
- A new popup message window opens up, read it carefully and click proceed.
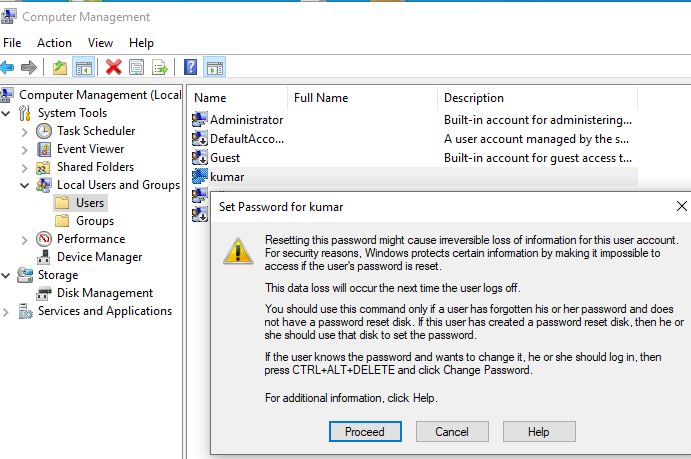
- Next, type a new password for that user account, and retype the password for confirmation.
- Click on ok to make save changes.
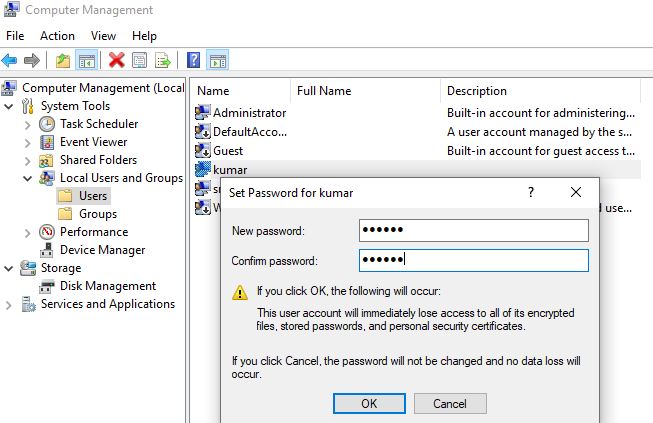
Change password using netplwiz
- Press Windows + R, type command netplwiz, and ok
- This will open the User accounts window,
- Here select the user account, you looking for change password for it
- Then click on the reset password option (refer to the image below)
- Next, type a new password and retype the same password to confirm the same.
- Click ok, apply and ok to make save changes,
- log off and try to login with a newly created user account.

Change Microsoft account password via the Settings app
- Open Settings app, click Accounts and then click Sign-in options.
- Under the Password section, click the Change button to open the password reset screen.
- Next, you’ll be asked to enter the current password of your Microsoft account.
- Enter the password and then click the Sign-in button.
- Now type the new password and then re-enter the new password before clicking the Next button.
- you will be greeted You’ve successfully changed your password message.
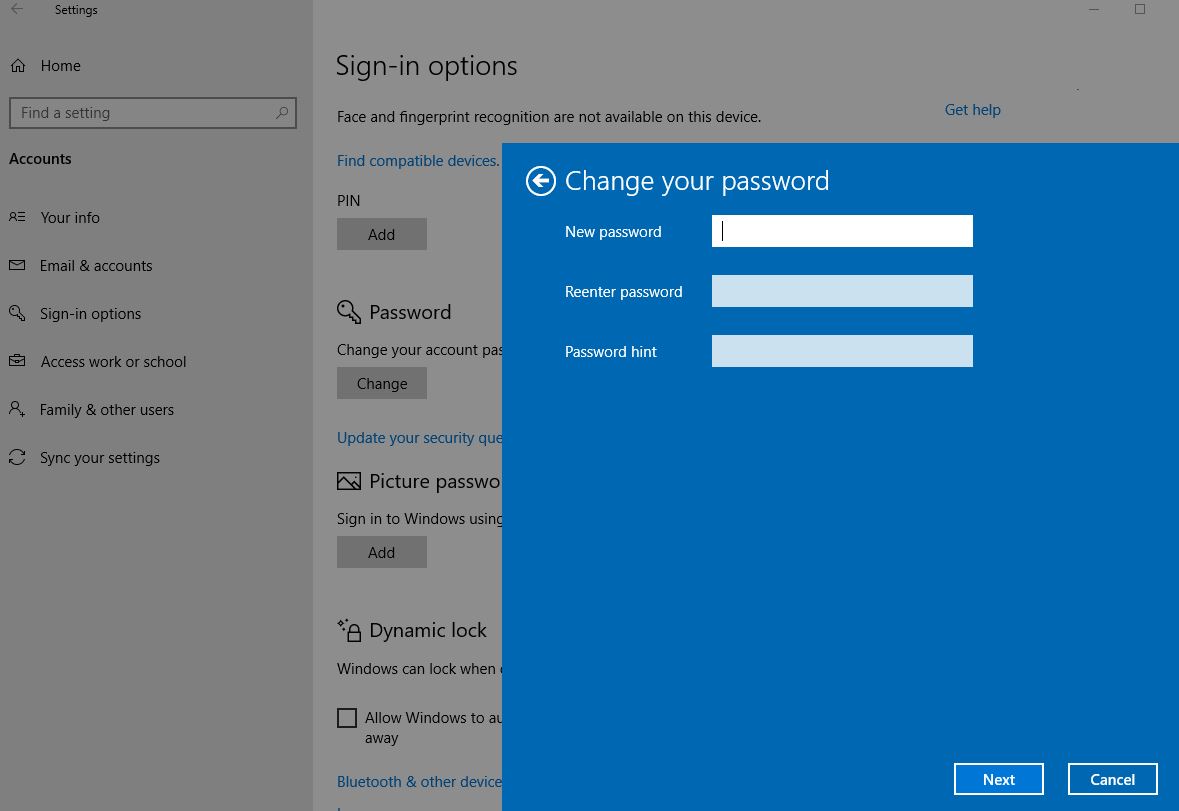
Reset a Windows 10 Microsoft account password
-
Go to Recover your account and type the email address, phone number, or Skype name that needs a password reset. Then select Next.
-
We’ll ask where you’d like to get your security code. Choose one of the alternate contact email addresses or phone numbers on this account. Then select Next.
-
Type the missing info to verify that it’s really your email address or phone number. Next, select Send code.
-
We’ll send the security code to the alternate contact you chose. If you don’t see it, check your junk folder. If it’s not there, you can select Use a different verification option.
- Type the security code into Verify your identity, then select Next.
- Reset the password for your Microsoft account
On Windows 10 You can reset the password you use to sign in to your computer. On the sign-in screen, type your Microsoft account name if it’s not already displayed. If there are multiple accounts on the computer, choose the one you want to reset. Select I forgot my password below the password text box. Follow the steps to reset your password. (via. Microsoft)