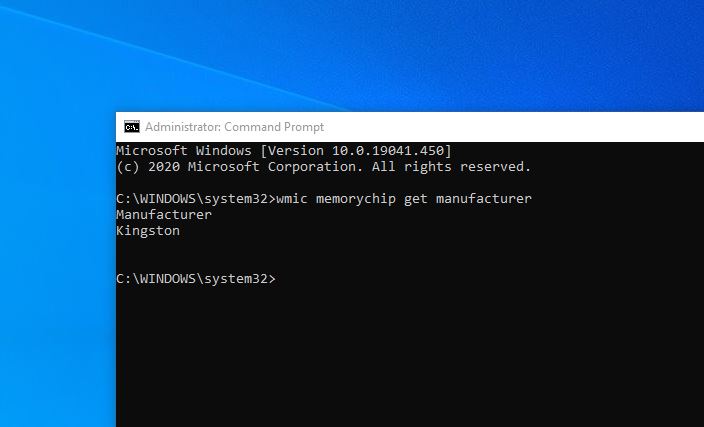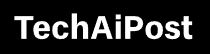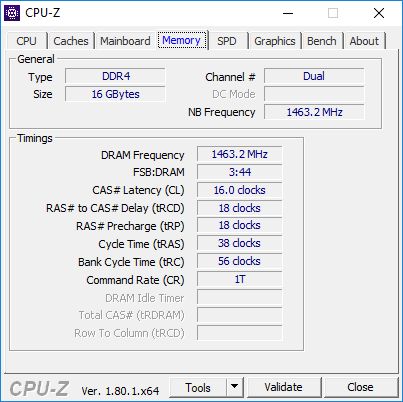How to check RAM type, size and manufacturer details in windows 10

RAM stands for Random Access Memory and Its primary function is to store different sorts of information essential in running programs on your PC. There are two main types of RAM (DRAM (Dynamic Random Access Memory) and SRAM (Static Random Access Memory) available in the market. In general, the larger your RAM capacity is, the faster your computer will run. RAM also has a data transfer speed and that also impacts its efficiency. This transfer speed has two variants: SDR and DDR. DDR stands for Double Data Rate has two standards; DDR3 and DDR4. Let’s first check ram type and size in windows 10.
Remember, RAM stores the data when the device is working. So, whenever you shut down the PC, it will lose all data and info.
Contents
How to find RAM speed, size, and type
If you want to know how to check how much ram you have installed or check ram type ddr3 or ddr4 in windows 10 information listed below is helpful for you.
Check you have DDR3 Or DDR4 RAM installed
DDR3 offers transfer or read/write speeds up to 2133 millions transfers/second while DDR4 offers transfer or read/write speeds up to 3200.
The speed for DDR is also measured in GBs transferred per second where DDR3 can transfer up to 14.9GBs/second, and DDR4 can transfer up to 2.6GB/second.
To check ram type in windows 10
- Download and run a free app called CPU-Z.
- Now go to the Memory tab here the ‘Type’ field will show you if your RAM is DDR3 or DD4.
- And the size fiels display the installed memory size.
- For me its DDR4 And 16GB
Using Microsoft System Information
One of the easiest ways you can check your RAM is to bring up Microsoft System Information. This built-in tool allows you to gather some essential details about your computer. Here’s how you can open it:
- Press Windows Key+R on your keyboard. This should bring up the Run dialog box.
- Type “msinfo32.exe” (no quotes), then hit Enter.
- Look for the entry named Installed Physical Memory (RAM). This should give you the information you need.
Using Task Manager
You can also check Task Manager to get details about your RAM. Simply follow the steps below:
- Press Ctrl+Shift+Esc on your keyboard. This should open Task Manager.
- Go to the Performance tab.
- Go to the left-pane menu, then click Memory.
- There, you will see the amount of RAM that is currently being used, as well as the available memory you can still utilize.
Using the Control Panel
One of the best ways to get all the information you need about your computer is by going through the Control Panel
- On your keyboard, press Windows Key+S.
- Type “Control Panel” (no quotes), then hit Enter.
- Go to the top-left corner of the window and click ‘View by’.
- Select Category from the drop-down list.
- Click System and Security, then select System. You should now be able to see the amount of RAM installed in your computer.
How to check ram manufacturer in windows 10
- Open the command prompt as administrator,
- Type command wmic memorychip get manufacturer and press Enter.
- Then the brand of RAM will be shown