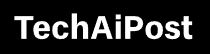How to fix DHCP is not enabled for WiFi Windows 10, 8.1 and 7

DHCP is not enabled for local area connection or WiFi on Windows 10 means Your PC Network configuration or NIC (Network interface card) is not enabled to obtain an IP address automatically from the DHCP server. Or due to some temporary glitch or incorrect network configuration, the DHCP server (basically Router) fails to assign an IP address to communicate to network and internet. Here is how to enable DHCP for WiFi or Local area network to fix internet connection problems on windows 10, 8.1, and 7.
Contents
What is DHCP?
Dynamic Host Configuration Protocol (DHCP) is a network protocol controlled by a DHCP server that dynamically distributes network configuration parameters, such as IP addresses, to all DHCP-enabled clients. And reduce the need for a network administrator to configure these settings manually.
DHCP is not enabled for wifi windows 10
Note: below solutions also applicable to fix DHCP is not enabled for local area connection as well on Windows 10, 8.1, and 7.
- Restarting the router and your PC, fix the problem if a temporary glitch causes the issue.
- Disable Antivirus software and VPN (if configured)
- Perform a clean boot that helps if any third-party service conflict causes the problem.
Start DHCP client service
DHCP client service helps register the IP address and update DNS records for your computer. If this service is not starred you may face DHCP is not enabled for wifi on windows 10.
- Press Windows + R, type services.msc, and ok to open the services console
- Scroll down and look for DHCP client service
- Right-click on DHCP client service select restart,
- Also, check and make sure the DHCP client service startup type is set to automatic.
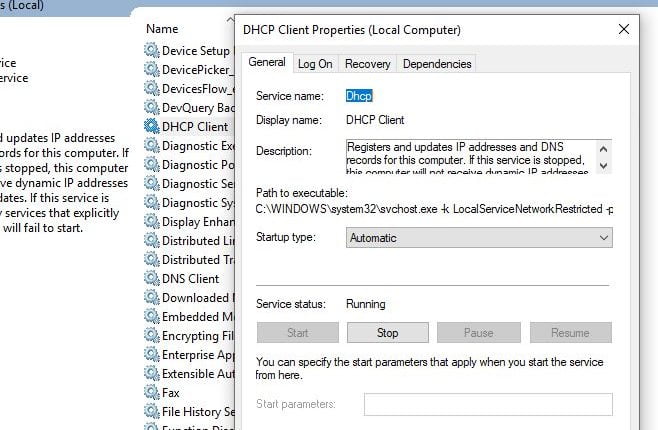
Enable DHCP on Windows 10 WiFi
- Press Windows + R keyboard shortcut, type ncpa.cpl, and ok
- This will open the network connections window.
- Right-click on Wi-Fi adapter select properties,
- Find and double-click the ‘Internet Protocol Version 4 (TCP/IPv4)’
- select radio button Obtain an IP address automatically – upper part of ‘General Screen.’
- Obtain DNS server address automatically lower part of the ‘General Screen.’
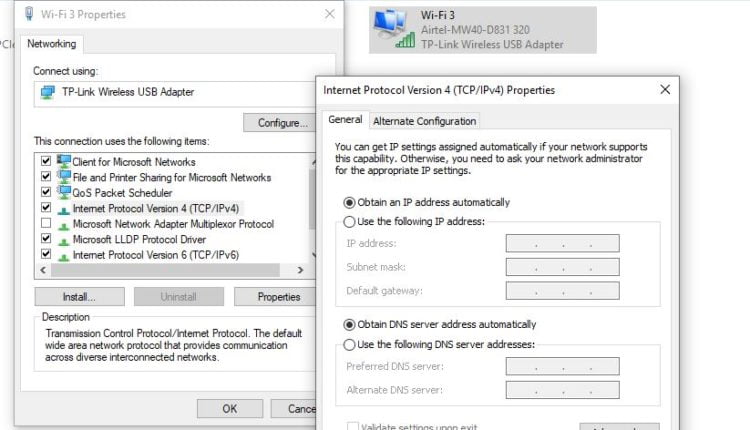
That’s all Now Windows 10 will be able to retrieve the IP address from the DHCP server. You can check and confirm the same using the command ipconfig / all. Also, check the Network & Internet connection working state.
Uncheck Proxy
- Press Windows Key + R then type “inetcpl.cpl” and hit enter
- Here on Internet Properties. Go to the Connections tab and select LAN settings.
- Here Uncheck Use a Proxy Server for your LAN
- But make sure “Automatically detect settings” is checked.
- Click Ok then Apply and reboot your PC.
- Now check There is no problem with Network & internet connection.
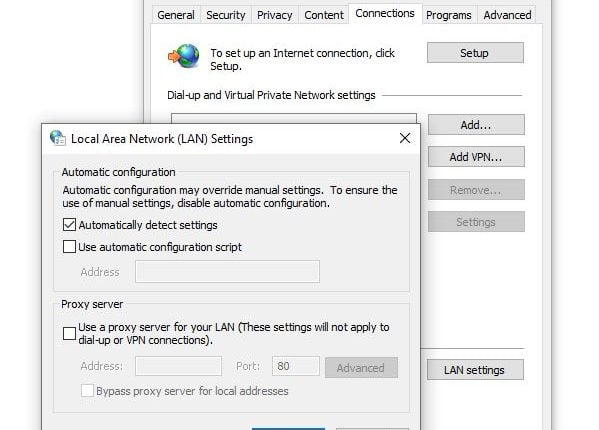
Reset Winsock and TCP/IP
If none above solutions work for you, then reset TCP/IP configuration to default settings most probably fix the problem.
Open the command prompt as administrator, and perform commands below one by one.
- netsh Winsock reset
- netsh int IP reset
- ipconfig /release
- ipconfig /renew
- ipconfig /flushDNS
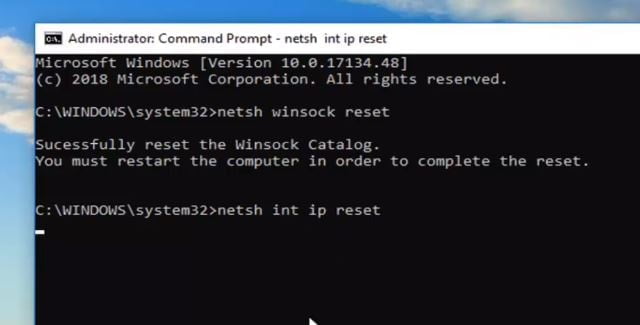
Restart Windows to take effect the changes, and check There is no more problem with Windows 10 Internet or network connection.
Reinstall Network Adapter Driver
Sometimes due to outdated, incompatible driver software for network adapter cause different problems include NIC failing to get an IP address from the DHCP server. Update or reinstall the driver software for the network adapter to help to get rid of this issue.
- Press Windows + x select device manager,
- expand network adapter,
- Right-click installed the driver for wireless adapter select uninstall
- Click yes when asking for confirmation and restart windows.
- At the next start windows automatically install the network adapter on your PC
- Otherwise, visit the device manufacturer to download and install the latest driver for the network adapter
- Restart Windows after completing the process and check if the problem is fixed.
Did the internet start work? Share your feedback in the comments below.