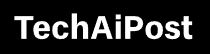Solved: Display driver stopped responding and has recovered Windows 10

The display driver stopped responding or stopped working problems on Windows 10 mostly occurs when the Timeout Detection and Recovery (TDR) feature detects that the Graphics card has not responded within the permitted time. It’s related to the display driver, either the current graphics (display) driver is outdated or not compatible with the current Windows 10 version. If you are getting the Display driver stopped responding and has recovered on Windows 10 while playing games or open heavy graphics applications like Photoshop, AutoCAD update, or reinstall the graphics driver probably helps fix the problem.
Contents
Display driver stopped responding Windows 10
Make sure the latest Windows update is installed on your system.
- Open settings app using Windows + I keyboard shortcut,
- Select Update and Security click the Check for updates button.
- Once done restart your PC to apply the updates.
Temporarily disable security software (antivirus) if installed.
Perform Windows clean boot and check if there is no more “display driver stopped working” popup appears, then any third party conflict causing the problem for you.
- Open the control panel
- Then Power Options
- on your left: Choose when to turn off the display
- Change advanced power settings
- PCI EXPRESS: set it to OFF (previously on Maximum power saving probably)
Reinstall Display driver
This problem is most probably related to the display driver, If the Installed display driver is corrupted while windows 1809 is upgraded or not compatible with the current windows version this causes different problems including the display driver stops working reinstalling the display driver with the latest version, and checking this help to fix the problem for you.
- Press Windows + R, type devmgmt.msc, and click OK to open the Device Manager Window.
- Expand the Display adapters branch.
- Right-click the display driver and click Uninstall.
- After uninstalling the driver, restart your PC
- Now visit the device manufacturer’s website and download the latest display driver software for your PC.
- Install the installed display driver, Restart windows and check the problem is resolved.
Note: if the problem is not resolved, try to install the drivers in compatibility mode by downloading them from the manufacturer’s website:
- Right-click on the setup file.
- Click on Properties.
- Click on the Compatibility tab.
- Put a checkmark on Run this program in compatibility mode.
- Select Windows 8.
- Put a checkmark on Run this program as an administrator under PrivilegeLevel.
Restart windows and check the problem is resolved.
Increase GPU processing time
Timeout Detection and Recovery is a Windows feature that can detect when the video adapter hardware or a driver on your computer has taken longer than expected to complete an operation. When this occurs, Windows attempts to recover and reset the graphics hardware. If the GPU is unable to recover and reset the graphics hardware in the time permitted (two seconds), your system may become unresponsive, and display the error message “Display driver stopped responding and has recovered.” Giving the Timeout Detection and Recovery feature more time to complete this operation by adjusting the registry value may resolve this issue.
To do this, follow these steps:
- Press Windows + R, type regedit, and ok to open the windows registry editor.
- Backup registry database and Locate to the following registry subkey:
HKEY_LOCAL_MACHINE\SYSTEM\CurrentControlSet\Control\GraphicsDrivers - On the Edit menu, select New, and then select the following registry value from the drop-down menu specific to your version of Windows (32 bit, or 64 bit):
For 32 bit Windows
- Select DWORD (32-bit)
- Type TdrDelay as the Name and then select
- Double-click TdrDelayand add 8 for the Value data and then select
For 64 bit Windows
- Select QWORD (64-bit)
- Type TdrDelay as the Name and then select
- Double-click TdrDelayand add 8 for the Value data and then select OK.
- Close Registry Editor and then restart your computer for the changes to take effect.
Restart windows and check the problem is resolved.
Disable visual effects
You can also adjust your PC for better performance by disabling some of the visual effects. Here’s how to adjust all visual effects for best performance:
- Press Windows Key + X key and click Control Panel.
- In the search box, type Performance Information and Tools, and then, in the list of results, click Performance Information and Tools.
- Click Adjust visual effects, if you are prompted for an administrator password or confirmation, type the password or provide confirmation.
- Click the Visual Effects tab, click Adjust for best performance, and then click OK.
Note: For a less drastic option, select Let Windows choose what’s best for my computer.
Did these solutions help to fix the “display driver stopped responding and has successfully recovered windows 10”? Let us know in the comments below.