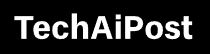How to enable or Disable Fast Startup in Windows 10
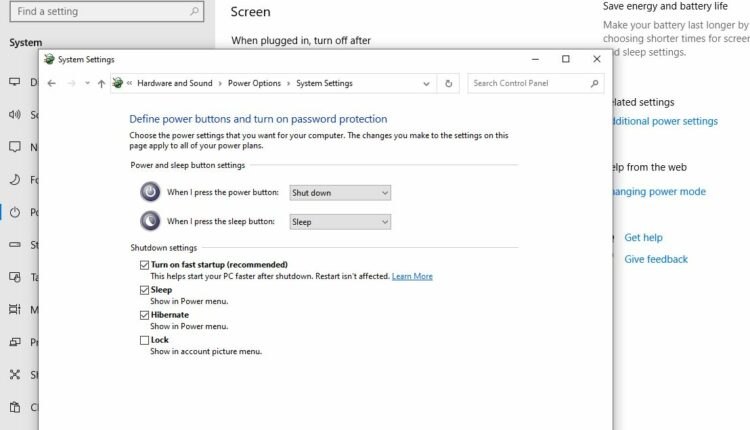
Windows 10 Fast startup feature is a combination of shutdown and hibernation to make Windows 10 computer start faster after a shutdown than the normal startup process. And windows 10 achieve this by saving a part of system-related files and drivers to a hibernation file (hiberfil.sys) upon shutdown. When users start the computer again windows resume from hibernating and resume your session that makes the start of your PC faster.
- Well this feature, Fast startup only applies when you shut down your computer not apply to restart.
- Again the fast startup feature only applies when you shut down your PC from the power menu shutdown option (Not forcefully shutdown or power loss)
- And the hibernate feature must be enabled. If you disable hibernate, then it will also disable the fast startup option as well.
Enable Fast startup
Let’s see how to enable or disable Fast startup in Windows 10, Before that make sure hibernate option is enabled on your PC.
- Right-click on Windows 10 Start menu select power options,
- Click Additional power settings link (refer to image below)
- From the links on the left-hand side, click on Choose what the power buttons do
- Click on the Change settings that are currently unavailable link at the top.
And here
- To enable Fast startup, under Shutdown settings, check the Turn on fast startup box, click on the Save changes button.
- To disable Fast startup, under Shutdown settings, uncheck the Turn on fast startup box, click on the Save changes button.

Fast Startup Missing in Windows 10
If the “Turn on fast startup (recommended)” option is missing in the Shutdown Settings, then you have to enable Hibernation on your computer as a big part of Fast Boot builds upon the Hibernate feature. Here’s how:
- Press the Windows logo key + X on your keyboard and then select “Command Prompt (Admin)“.
- At the command box type the following command and press Enter to enable hibernation:
powercfg /hibernate on - Close the Command Prompt window and then re-open the Control Panel. Fast Startup should be there now.