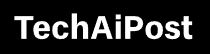Web page not loading properly on firefox? Try these 5 solutions

It may be nearly impossible to work online when Web pages do not load properly. Websites with blurry text and distorted or missing images indicate a problem within the browser itself. And to fix these problems, you may need to adjust your browser settings or delete corrupted data stored by cookies or plugins. If you are facing the issue where web pages are not loading and displaying properly in the Firefox browser, then try the solutions below that probably help to fix the problem.
Contents
Firefox not working in windows 10
- Well before start Try loading the site on a different device or network if possible you can try your mobile network.
- Also try loading the problematic site in a different browser, such as chrome, edge, to check and make sure if the site itself is not problematic, blurry.
- Temporarily disable your antivirus program, Check your computer’s date and time settings. and disconnect VPN if configured and try to load the webpage.
- Also, reset the size of your screen to the original 100%. A quick shortcut to resize your screen to 100% is CTRL + 0.
Clear the Cookies and Cache
The purpose of cache files is to help web pages load faster whenever you try opening the same webpage. These files are temporarily stored on your system’s hard drive, And single corruption there probably causes the web browser to misbehave. If you are facing an issue where the web page is not loading and displaying correctly, the first approach should be deleting the cookies and cache.
- Open Firefox Browser
- Click on the Library button at the top-right corner of the screen.
- Select History > Clear Recent History.
- Check the box for both Cookies and Cache and click on Clear now.
- Close and restart the firefox browser, and check if it loads webpages properly.
Reset the minimum font size
A few websites have a problem displaying the web pages if the minimum font size is not selected at ‘any.’ Some extensions and plugins are known to cause this modification.
- Type the address about: preferences in the address bar and hit Enter.
- Scroll down to Fonts and Colors and click on Advanced…
- Change the value of the Minimum font size to None.
- Restart Firefox and try loading the web page once again.
Reset the page style of the web page
It could be possible that you set the style of the web page to No style. In such a situation, the issue in discussion could occur. This is because no default style has been instructed for the web pages. You can change it to Basic Page Style.
- Press ALT while keeping the Firefox browser open.
- This will display the traditional Firefox menu on the top of the window.
- Select View > Page Style > Basic Page Style.
- Restart the Firefox browser and check if the issue is resolved or not.
Check that JavaScript is not blocked
If JavaScript is blocked, certain parts of the page won’t load properly on the Firefox browser. Now you might not intend to block Javascript, but a few extensions like NoScript and some security software products can block it.
To isolate the issue, disable the browser extensions known to block scripts and security software temporarily. If doing so resolves the problem, you could add Firefox as an exception to the security software’s whitelist.
Disable Hardware Acceleration
Certain drivers do not display web content in the correct manner if hardware acceleration is enabled. In such a situation, you could consider disabling hardware acceleration to access the web pages.
- Click the menu button and choose Options -> Preferences.
- Select the Advanced panel and the General tab.
- Uncheck Use hardware acceleration when available.
- Click the menu button and then click ExitQuit . …
- Start Firefox the way you normally do.
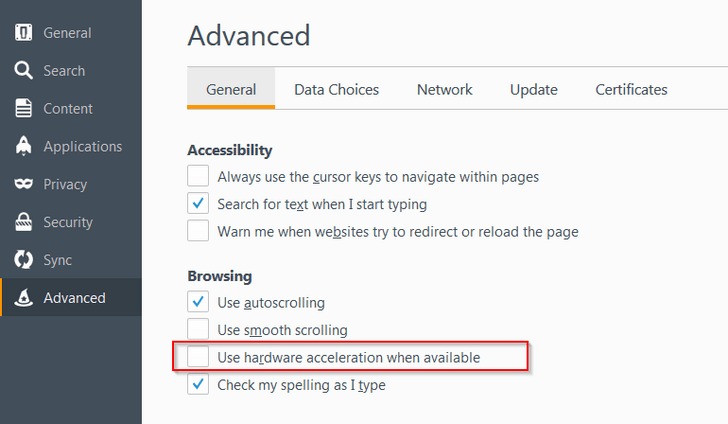
Refresh Firefox
- Click this Refresh Firefox button directly, if you are viewing this page in Firefox.
- This won’t work if you are using a different browser or on a mobile device.
- You can also find a Refresh Firefox button at the top of the Firefox about: support Troubleshooting Information page.
- To continue, click in the confirmation window that opens.
- Firefox will close to refresh itself. When finished, a window will list your imported information.
- Click and Firefox will open.