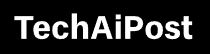Here 5 ways to Free up Drive Space in Windows 10, 11
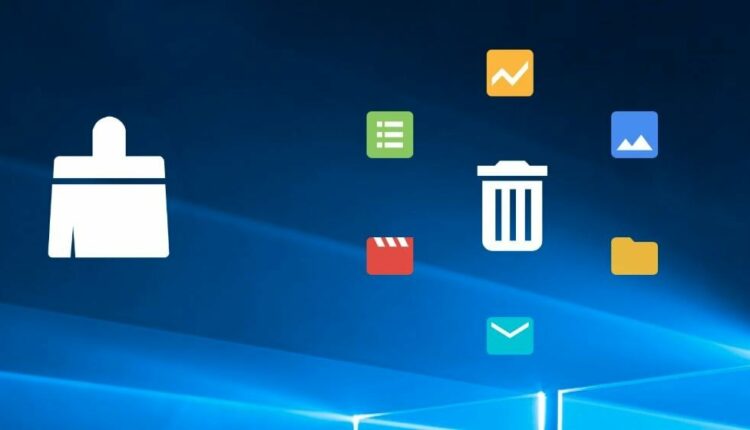
Windows installed drive getting full, running out of storage or low disk space after Windows 10 version 1903 upgrade. Especially if you have an SSD drive installed on your PC, and all drive storage getting full. Then we’re here to help you figure out what to delete to Free up Drive Space in Windows 10, 8.1, and 7.
Contents
Windows Disk Clean-up
Windows has several built-in tools which will automatically find and delete unnecessary files to free up disk space.
The first to try is Disk Clean-up.
- Search for Disk Clean-up in the Start menu.
- Wait for it to scan your computer
- Tick the boxes to delete some or all of the files.
- Click OK
You have to click the Cleanup system files button to do a deeper scan (you have to select the particular drive – usually C: – to check for system files). This will let you delete old versions of Windows which could be using up scores of gigabytes.
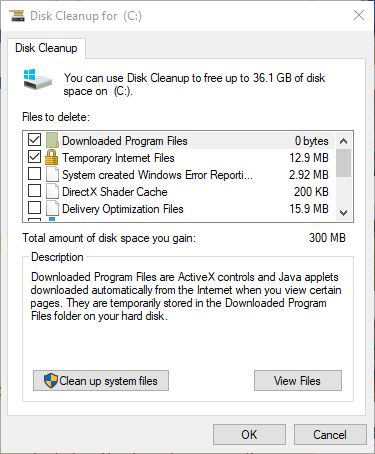
Also If you are Windows 10 Users you can configure Storage sense to automatically clean up disk space for you.
Uninstall games and apps
A relatively quick and easy way to free up space is to uninstall programs you don’t need or use.
- From the Start menu click the cog icon to open Settings
- Click on Apps & features
- User the Sort by menu to choose Size
- Now you’ll see the programs and games taking up the most space are at the top
- Uninstall those you don’t absolutely need
Typically these will be games, but some apps can also use many gigabytes. You have to remove them one by one, and it can take a while, but it can free up an awful lot of disk space.
- If you are Windows 7 and 8.1 users open control panel,
- Select programs and features,
- Select and right-click unnecessary applications that you don’t use
- Select option uninstall and follow on-screen instructions to remove the app from your PC.
Clear the Update Cache
The update cache consists of copies of the updated installation files. The operating system uses them if you’re ever forced to reapply an update; it saves downloading them again. Although it’s a good idea, they take up a lot of space. Unless you either have a very slow Internet connection or you’re seriously limited with data caps by your ISP, you can safely remove them.
- Search for Services, right-click on the top result, and open it as an administrator.
- scroll down the list of entries until you find Windows Update.
- Right-click on it and choose Stop.
- Navigate C:\Windows\SoftwareDistribution\download
- delete everything within the Downloads folder
- Head back to services and re-enable Windows Update.
Delete Windows Restore points
If you have previously enabled the system protection feature, Windows creates restore points automatically so you can roll back to a previous state if something goes wrong after you install a new driver or program. This uses up disk space, but you can adjust how much space System Restore uses.
- To do this, search the Start menu for System Restore, then click on it when it appears.
- It will bring up the System Properties windows on the System Protection tab.
- Click the Configure… button to see and change how much space this tool uses.
- It’s unwise to disable system protection as you’ll have no restore points should anything go wrong.
- Also, you can click the delete button to remove previously created restore points to free up some disk space

Find which files causing more disk space
If you’ve followed the advice above, but don’t know where else to look, you can find the biggest individual files on your hard drive by opening File Explorer (Windows Explorer in previous versions) and typing ‘size:gigantic’ into the search bar.
This will bring up a list of any file over 128MB in size, which you can then look through to find large files such as downloads, outdated drivers, backups, and ISO images.
You shouldn’t delete all the large files you find, as some files could stop certain programs from running if removed and others are critical to Windows’ operation. One is hiberfil.sys.
Delete backups
Another way to reclaim disk space is to check for backups. If you use backup software, use the software (or check in the folder where it stores files) to delete old versions you no longer need.
The same goes for iPhone and iPad backups. These can create enormous files which can hog hundreds of gigabytes. Open iTunes, click the tiny drop-down menu at the top left, choose Preferences, then click on Devices. You will see a list of backups, although not how much space they’re occupying. Aim to keep only the most recent one for each device, but if you find even these are taking up too much space, delete them and make a fresh backup from your device.