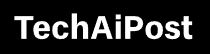3 Solutions to fix machine check exception error windows 10
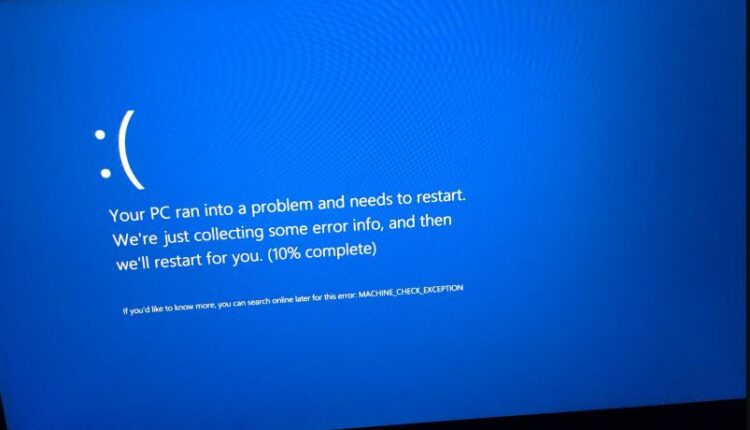
The MACHINE_CHECK_EXCEPTION bug check value 0x0000009C indicates that a fatal machine check exception has occurred, because of driver incompatibility between Windows and hardware devices. Also, corrupted system files, hardware failure, or memory problems cause this MACHINE_CHECK_EXCEPTION BSOD. Here apply the solutions below to fix the machine check exception error in Windows 10.
Contents
MACHINE_CHECK_EXCEPTION
First of all, Disconnect all external devices, and restart windows. Check if this helps start windows normally.
If due to this MACHINE_CHECK_EXCEPTION System restarts frequently, which causes boot from an installation media to perform feature solutions.
Perform Startup Repair
- Insert the installation DVD or USB and boot Windows 10 from it.
- In the ‘Windows Setup’ page, select the language to install’, ‘Time and currency format’ and the ‘keyboard or input method’ and click on ‘next’.
- Click on ‘Repair your computer and select ‘Troubleshoot’.
- Click on ‘Advanced options’ and select ‘Automatic Repair’ and select the operating system.
- Let Windows automatically detect and fix the problems prevent windows to start normally.
Note: You might also require to change the boot priority in BIOS in order to allow the computer to boot from CD/DVD.
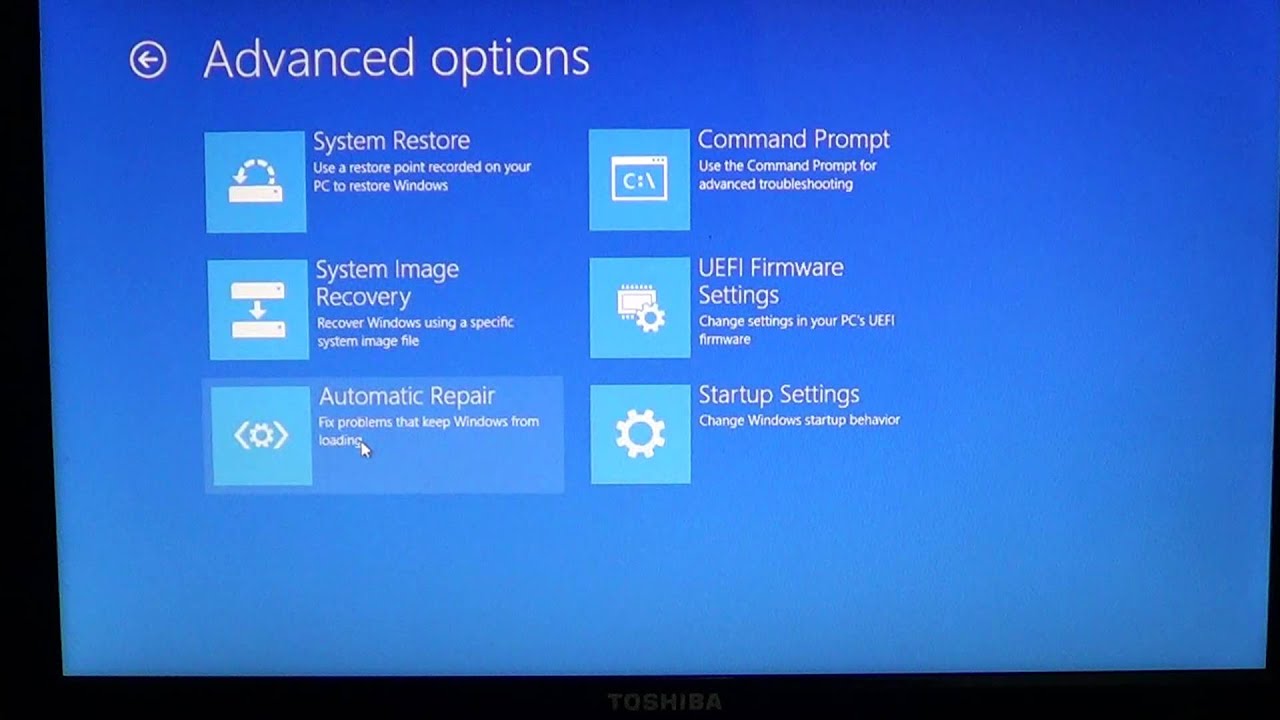
Boot into Safe mode
If startup repair fails to fix the problem, then boot into safe mode start Windows in a basic state, using a limited set of files and drivers. It can help you troubleshoot problems on your PC. Let’s start Start your PC in safe mode with networking to apply the next solutions.
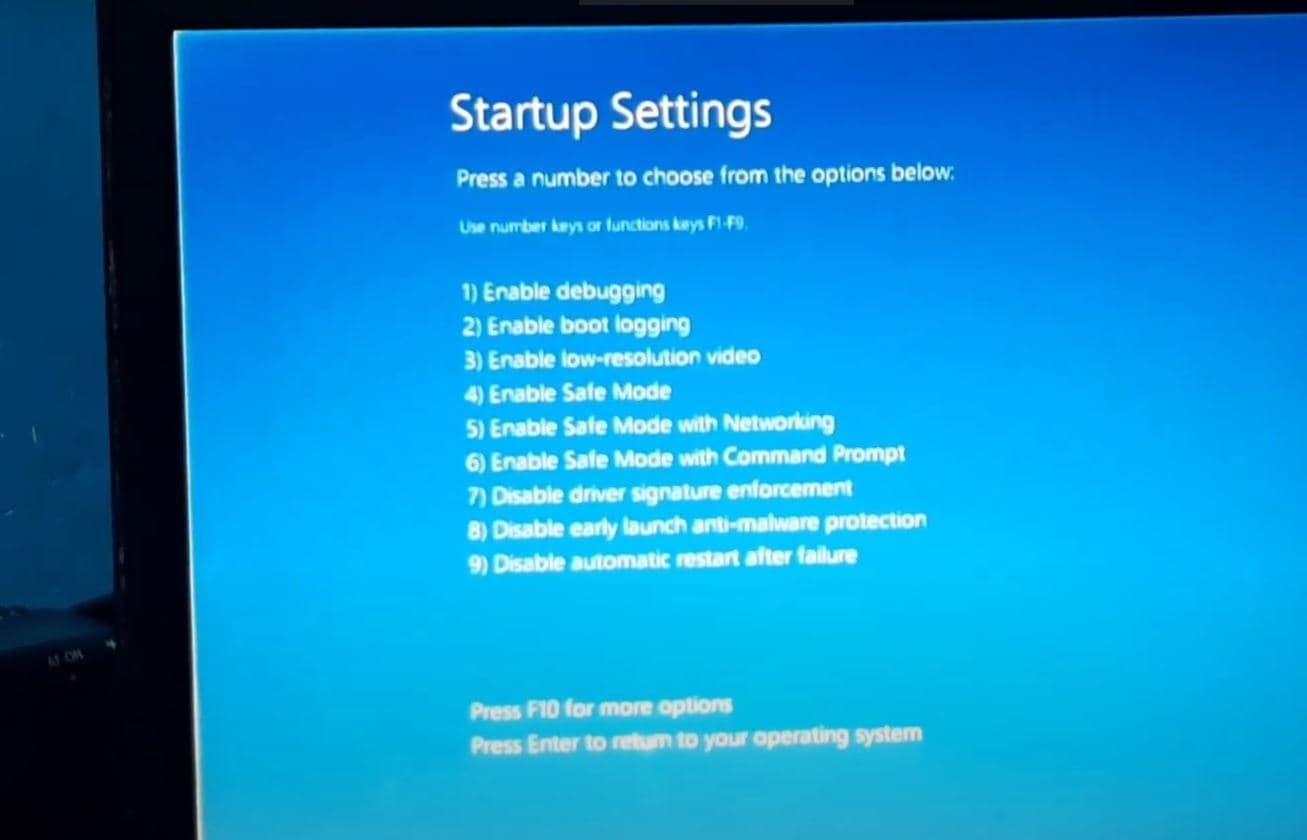
Update the Display driver
Now when your PC starts on safe mode, the first thing you have to do, update or reinstall the display driver.
- Press Windows + X select device manager, and expand Display adapters.
- Right-click the display driver and click Update Driver Software.
- Select Search Automatically for Updated Driver Software.
- Follow on-screen instructions to let Windows check for and install the latest driver software.
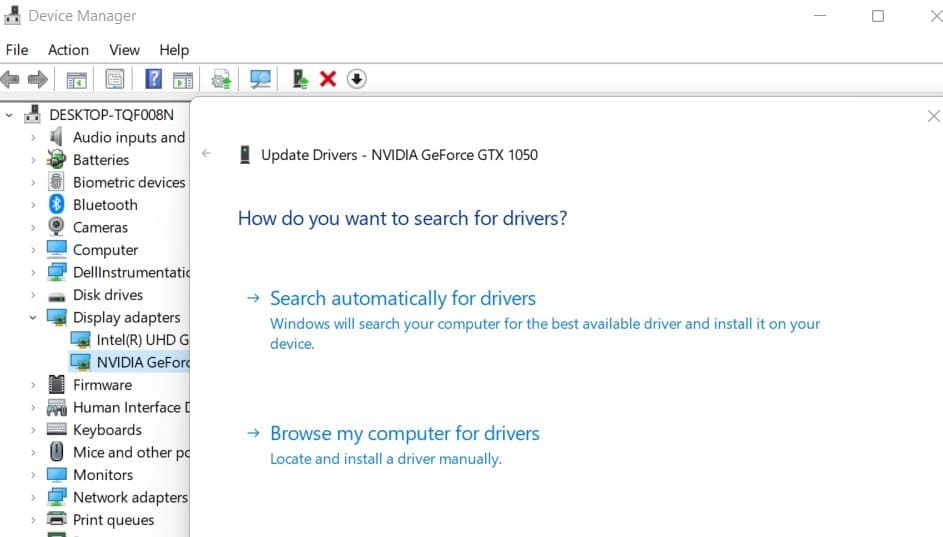
Reinstall Display Driver
If the issue persists, I would suggest you uninstall and reinstall the Display driver. To do this
- Open Device Manager.
- Expand Display adapters.
- Right-click the display card driver and click Uninstall.
- Windows will prompt you to confirm the device’s removal. Click OK to remove the driver.
- After the uninstallation is complete, reboot your computer as soon as possible.
- The computer will load the generic display drivers.
Or go to the manufacturer’s website, download and install the compatible display card drivers for your computer and check.
Disable fast boot Windows 10
- Open control panel,
- Search for and select “Power options”.
- Click “Choose what the power buttons do” on the left side of the window.
- Click “Change settings that are currently unavailable.”
- Under “Shutdown settings” make sure “Turn on fast startup” is unchecked.
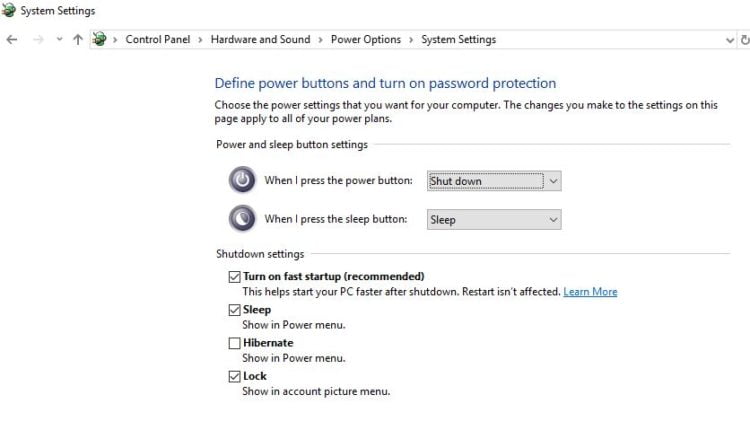
Check for system file corruption
Corrupted, missing system files also, especially after Windows 10 upgrade mostly causes different blue screen at startup. Run DISM RestoreHealth command and system file checker utility that scan and restore missing files with the correct ones.
- To do this open command prompt as administrator,
- type DISM command and hit enter key : DISM.exe /Online /Cleanup-image /Restorehealth
- Wait for 100% complete the scanning process,
- After that run, SFC utility command sfc /scannow press enter key.
- This will scan the System for missing files, and restore them with correct ones from %WinDir%\System32\dllcache
- Restart windows after complete the scanning process, check there is no more BSOD at startup.
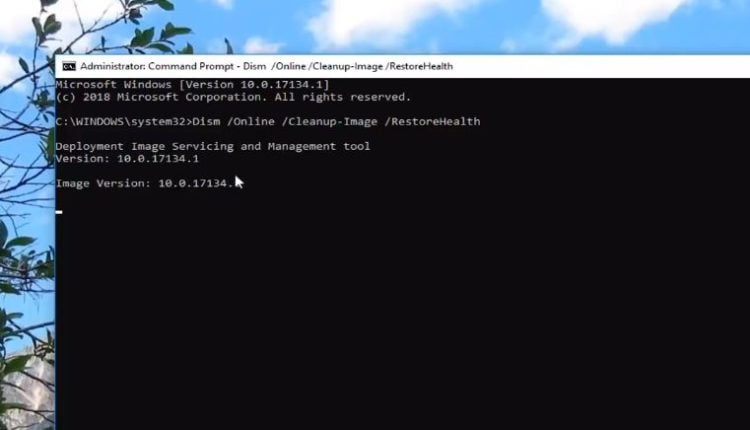
Check CPU and Power Supply Fans
Sometimes, Your PC or laptops fans may be stuck due to dust. In that case, Your PC may become overheated. Then, Any user may face this BSOD. In that case, You can open your CPU and then switch the power button ON and see if the fans are OK. Sometimes, You may find that fans are very slow or stuck. In that case, You will need to clean them or replace them with a new one. After doing it, You should not face “MACHINE CHECK EXCEPTION” again.
Clean RAM Or Graphic Card slots
Also Some Times Due to Dust on RAM and Graphic Card slots you may face No Screen or Different Blue Screen Errors on your windows computer. As the Hardware Troubleshooting part we strongly suggest removing the Installed RAM, Graphic Card ( if installed ) and clean the slots with a soft cloth and attaching the memory / Graphic as it is. Also, Check SATA Cable And Power Cable Are attached properly to Hard Disk Drive.
That’s all, now it’s your turn, share your feedback in the comments below.