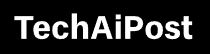Solved: Windows 10 BSOD HYPERVISOR_ERROR

Getting Windows 10 Blue screen error stop code HYPERVISOR_ERROR while running Windows Sandbox or any virtual machine. You also may see an error code: 0x00020001 along with this BSOD. Well, the error Hypervisor is related to the virtualization technology. And mostly occur running virtual machine on Windows 10. Well If you are facing this problem, Don’t worry. Here are some fixes you can apply to get rid of this Windows 10 BSOD HYPERVISOR ERROR.
Contents
Install latest Windows update
Microsoft regularly releases security updates with the latest bug fixes and install the latest updates This is the first and most important step before applying any solutions.
- Open the Settings app, you can do this using the keyboard shortcut Windows + I,
- Click update & security the Windows update,
- Hit the check for updates button to allow the download and install the latest Windows updates on your PC.
- And restart your PC to apply these updates.
Also, its suggest you use a good antivirus program to scan your PC for malware or other threats. Sometimes, the Virus problem can cause more issues beyond your imagination.
Update Device drivers
Most of the time Windows 10 blue screens occur because of incompatible outdated device drives. We recommend the First update installed drivers on your PC
- At first, Press on Win + R, type devmgmt.msc, and hit enter.
- It will open the Windows device manager and display all installed driver list
- Now, Right-click on any driver and choose “Update Driver.”
- Then, Follow your preferred method to update.
- However, in this way, Update all of the drivers one by one.
Run check disk utility
If there is a disk-related issue that exists on your HDD, it may cause more fatal errors like BSOD. Run the CHKDSK utility that not only detects common hard disk errors but also can repair them. To repair the disk problems with this tool, follow these steps.
- Open the start menu, type cmd, right-click on the command prompt and choose run as administrator.
- Now, Type the following command and press enter.
chkdsk C: /f /r /x
Note: You can replace C: with any other drive letter that you want to repair.
- Now, It may ask permission to restart your PC. In this case, Type Y and press enter.
- During the next bootup, it will scan, detect and fix the hard disk bad sectors.
Run Windows memory diagnose
If your PC has some sort of memory problem, It can result in various blue screen of death errors. So, To get rid of HYPERVISOR_ERROR, you may try to resolve memory problems.
- At first, You will have to open the start menu.
- Then, Type mdsched and hit enter. It will open the Windows Memory Diagnostic tool.
- Now, Click on “Restart now and check for problems (recommended).”
- It will restart your PC and check for RAM problems.
- You can press F1 when the test begins. It will allow you to choose between “Basic, Standard and Extended” options. If you don’t, it will continue with the standard option.
- After completing the test, Windows will show you the result.
If you want to view the memory test result, you have to follow a different way. Here are the instructions.
- First of all, You will have to open the Windows Event Viewer. To do it, open the start menu, type eventvwr, and hit enter. Alternatively, You can press Win + X and choose “Event Viewer.”
- Now, Go to Windows Logs > System.
- Then, press CTRL + F on the keyboard, type MemoryDiagnostic and hit enter. It will highlight the memory test results. Just double-click on it to view the result.
Update BIOS
If you haven’t updated BIOS for a long and suddenly encountering this blue screen of death, it may be a BIOS/UEFI problem. And it’s recommended to update your BIOS/UEFI
Some manufacturers provide a dedicated tool that can do it automatically. For example, Asus provides WinFlash which is a BIOS updater. You can simply download it and run it on your PC. It will automatically check for the update and install if you want.
Or Download the appropriate BIOS firmware for your motherboard from your manufacturer’s website and follow instructions from there to update BIOS on your PC.