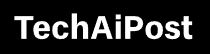Solved: Windows 10 game bar not working (opening) in full screen

As we know Windows 10 introduces a Game Bar feature (launched by pressing win+G hotkeys together) which allows users to capture screenshots or record any game you are playing on your PC or Xbox. But sometimes users report Windows 10 game bar didn’t appear on the screen while trying WIN+G keys. Using Win key +G or my Ctrl + Shift + G doesn’t open the game bar. some others report windows 10 game mode not showing up or record when using either the Windows key + G or Windows key + Alt + R.
Contents
Fix Windows 10 game mode not showing up
If you also suffering from this problem here are some solutions you may apply to fix Game Bar not opening, not working for some games, you are getting error messages or some keyboard shortcuts are not working in Game Barr.
Note: if you are running a game in full-screen, the Game Bar won’t show. For full-screen games, you can use the WIN+ALT+R hotkey to start and stop recordings. Your computer screen will flash when the recording starts and completes. If the keyboard shortcut doesn’t not work for you, press WIN+G hotkey and you’ll see the screen flash twice confirming that the game is recognized by Game Bar. After this, you can use the WIN+ALT+R hotkey to record the game.
Check Game Bar is Enabled in Settings
First of all open settings and check the windows 10 Game mode and Gambar both are enabled. To check and Enable them
- Press Windows + I to open windows settings.
- Click on the Gaming icon in the Settings app, to open the Game Bar section
- Here check and make sure Now make sure that the “Record game clips, screenshots, and broadcast using Game bar” option is set to ON.
- If it’s not enabled, click on the toggle button and set it to ON.
- Also checkmark “Open Game bar using this button on a controller” so that you can open and control the game bar using keyboard shortcuts.
- Now try to launch Game Bar using WIN+G hotkey and it should open without any problem.
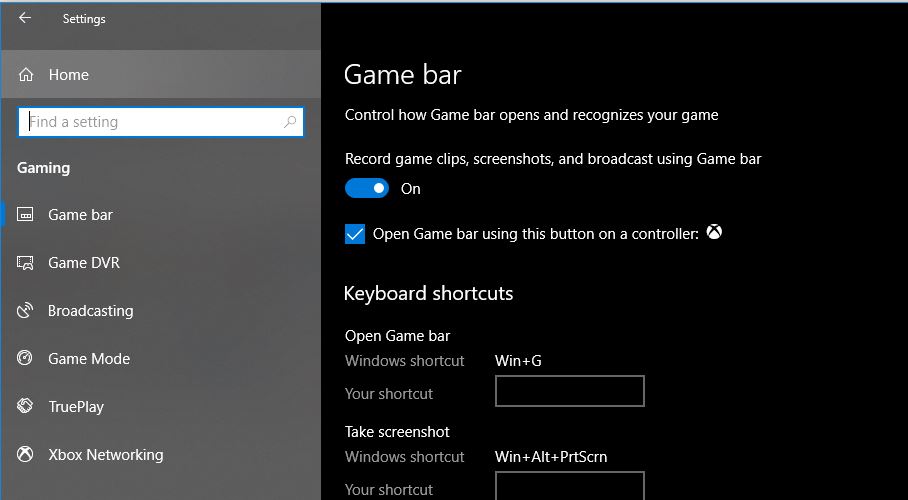
Also move to Game DVR and make sure Record game clips and screenshots using the Game bar is On.
Install the latest windows media feature pack
A number of users marked install “Media Feature Pack” as a helpful solution to fix Windows 10 Xbox Game bar is not working problem.
- Open this Windows Media Feature Pack page.
- Scroll down and click Download the Media Feature Pack update package now to save the installer.
- Open the folder you saved the Windows Media Feature Pack to and run through its installer to add it to Windows.
- After that restart windows, on next login open settings, and check there is an option available “Gaming”
Reset the Xbox app
Still, Xbox Game bar is not working, then You can also try to reset Xbox app settings to default which should fix all Game Bar-related problems.
- Open the Settings app from Start Menu or using WIN+I hotkey.
- Now click on the Apps icon in the Settings app and it’ll open the Apps & features section.
Note: Alternatively, You can directly launch this page using “ms-settings:appsfeatures” command in the Run dialog box.
- In the right-side pane, scroll down to the bottom and click on the Xbox app. It’ll show details of the Xbox app, click on the “Advanced options” link.
- Again scroll down to the bottom and under the “Reset” section, click on the “Reset” button.
- It’ll take a few seconds and Xbox app will be reinstalled and revert to its default settings.
- Now the Game Bar should work fine.
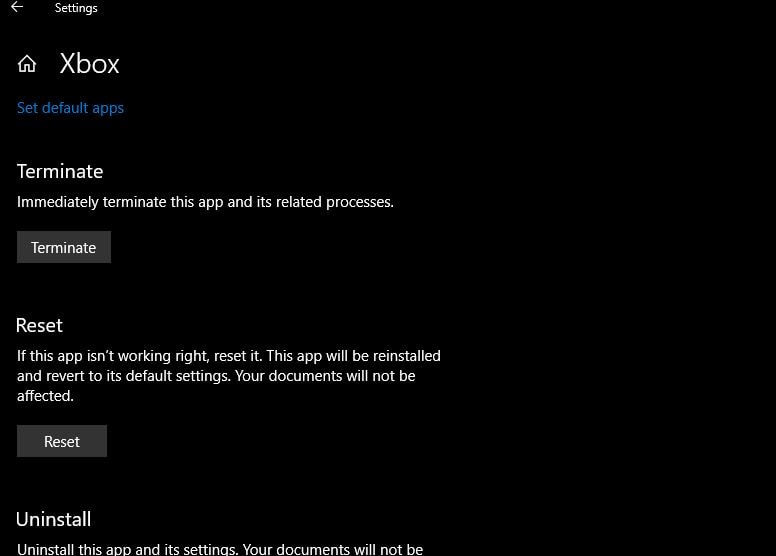
Tweak registry editor for Corrupted Gamebar Settings
This is another effective way to resolve the problem if the Game Bar settings might get corrupted in Windows Registry. In such a case, you’ll need to fix the settings using Registry Editor.
Press “Windows+R” type Regedit and press Enter to open Registry Editor. First backup registry database then navigate to the following key:
HKEY_CURRENT_USER\Software\Microsoft\Windows\CurrentVersion\GameDVR
Here on the middle panel right-click on AppCaptureEnabled DWORD and choose Modify if the DWORD value is 0, set it to 1, and save it.
Note: If you didn’t find AppCaptureEnabled DWORD then right-click on GameDVR -> New -> DWORD (32-bit) value name it “AppCaptureEnabled“
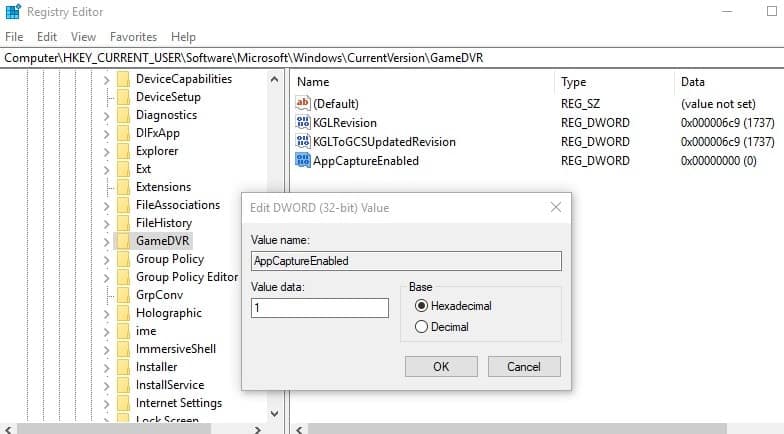
The next open the following key HKEY_CURRENT_USER\System\GameConfigStore
Here on the middle panel right-click on GameDVR_Enabled DWORD and select Modify. Here, you need to enter 1 in the text box if it’s set to 0. Finally, save and restart Windows PC and check on the next login everything working smoothly.
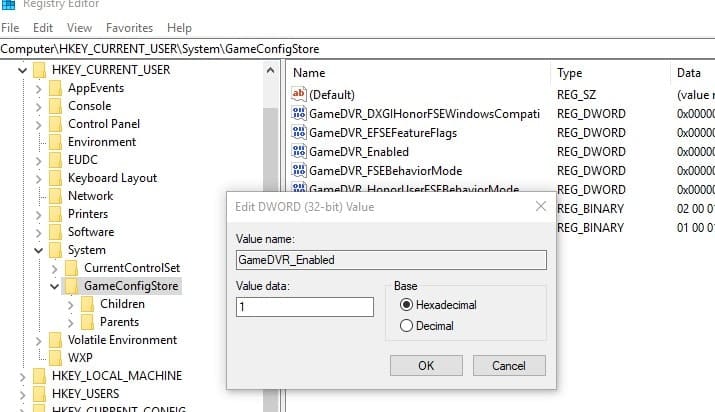
Reinstall XBOX App
If all the above solutions are unable to fix the problem let’s reinstall the XBOX app, which may resolve the issue. To do this Right-click on the Windows 10 start menu and select Powershell (admin) and Execute the following command:
Xbox app: Get-AppxPackage *xboxapp* | Remove-AppxPackage
This should remove the Xbox app from your Windows 10 computer. To get it back, launch the Microsoft Store, search for it, then download and install.
Did these solutions help to fix the windows 10 game mode not showing up, Windows 10 game bar not working? Let us know which option worked for you.