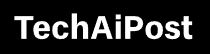Troubleshoot and Fix Windows 10 Blue Screen of Death (BSOD)
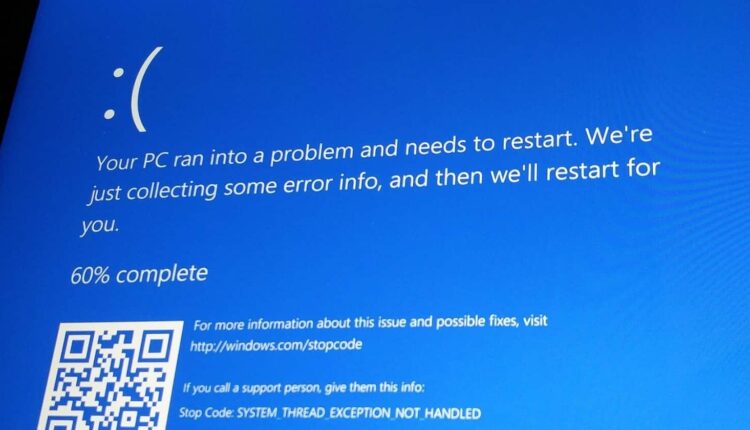
Windows 10 blue screen (or Stop code) also known as blue screen of death (BSOD) commonly appears while upgrading to a new version, after installing new hardware or driver software. Most of the time blue screen occurs because of compatibility issues between the latest OS version and installed hardware device or driver software or because of older corrupted driver software. Your PC suddenly starts showing a blue background and a sad face with not enough information to tell you the problem.
“Your PC ran into a problem and needs to restart. We’re just collecting some error info, and then we’ll restart for you.”
Contents
Windows 10 BSOD
IF you encounter a blue screen error after installing a new program or a piece of hardware, update a driver, install a Windows update, etc then restart your PC, probably help and fix the blue screen error if a temporary glitch causes the issue.
If there are any USB devices (like printers, USB flash drives, etc.) connected to your PC, you can try removing them from your PC
Sometimes outdated BIOS could cause a BSOD Error due to certain incompatibilities. Thus, try updating your BIOS.
Again virus malware infection also led to this problem, perform a full system scan with the latest updated anti-virus or antimalware application.
If there is not enough free space on your primary partition (C:) which is used to store the Windows operating system, you might experience different problems include system crash with different blue screen error.
Note: Due to this blue screen If you can’t access the desktop, let your computer fail to start at least three times to trigger the automatic repair environment, and then do the following:
- Select Troubleshoot on the Choose an option screen.
- Click on Advanced options.
- Click on Start Settings.
- Click the Restart button.
- After your computer reboots, press F4 or the 4 key to select Enable Safe Mode.
Once you’re in safe mode, depending on what’s causing the problem, you can use the following steps
Update drivers for your hardware
As we know, most BSOD errors are hardware or driver-related. Therefore, it is recommended to try updating drivers to troubleshoot the blue screen of death error.
- Use the Windows key + X keyboard shortcut to open the Power User menu.
- Click on Device Manager.
- Expand the device causing the problem.
- Right-click the device and select Update Driver Software.
- Click the Search automatically for the updated driver software option.
It takes time for device-driver updates to appear through Windows Update. This means that if you couldn’t find any new updates using Device Manager, you may have to check your device manufacturer’s support website to download and install newer drivers.
Test System Memory and HDD
Test your memory card or hard drive. Replace them if they have problems.
a) Test Your System Memory
- First, press the Windows key and R at the same time.
- Next, type exe in the run box and press the OK button to continue.
- Choose Restart now and check for problems (recommended) to check the status of your memory card right now.
If you don’t see any error here, it’s likely that your memory card is not causing any issues. Otherwise, you need to replace it with a new one.
b) Run a Hard Disk Drive test
- Right-click this drive you want to test in Windows Explorer and then choose Properties.
- Click the Tools tab and then click Check
You will see a notification like this if your hard disk drive is problem-free.
Run DISM and SFC tools
If the windows system image is corrupted or system files missing you might experience a blue screen problem. Use the System File Checker (SFC) combined with the Deployment Servicing and Management (DISM) tool in Command Prompt to repair damaged system files, that is probably the best fix for blue screen error.
Repair image files with DISM
- Open the command prompt as administrator,
- type command DISM /Online /Cleanup-Image /RestoreHealth and press enter key,
- DISM will connect to the Windows Update servers to download and replace any damaged files in the local image for Windows 10
Run system file checker
- Open the command prompt as administrator,
- Type command sfc /scannow and press enter key
- This will scan your device and repair any system files using the good files from the local image to restore the health of Windows 10
Uninstall conflicting apps
Sometimes, you could end up installing an app that isn’t compatible with your version of Windows 10, and as a result, blue screens at random times could occur or every time you try to start the app. Start Windows in safe mode and uninstall the newly installed application following the steps below.
- Open Settings using windows key + I
- Click on Apps then Apps & features.
- Select the app that may be causing issues and click the Uninstall button.
- Click the Uninstall button again.
- Continue with the on-screen directions (if applicable).
System Restore
If the above solutions don’t work, try restoring the operating system to solve the blue screen of death error.
- Insert the Windows bootable drive to your computer and boot from it.
- Select your language preferences, and click Next.
- Click Repair your computer.
- Choose Troubleshoot.
- Click on System Restore.
- Then, follow the wizards to complete the system restore.