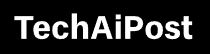How to Troubleshoot and Fix Windows 10 Update Issues 2024
Windows 10 update issues can be frustrating, but with a systematic approach, you can resolve most problems. Here is how to fix windows update problems
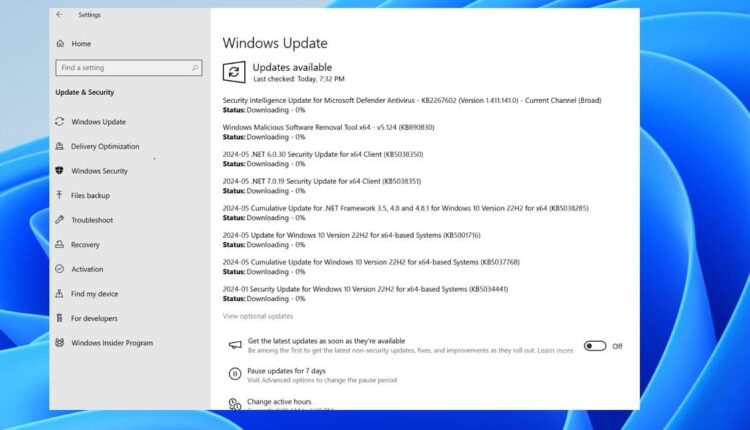
Updating Windows 10 is crucial for maintaining your computer’s security, performance, and functionality. However sometimes you may encounter problems while trying to update your Windows PC, the update stuck download or fails to install. Multiple reasons may cause this issue, slow internet speed to corrupt update cache, and lack of storage space are common. This article explores Troubleshooting Tips for When Windows 10 Won’t Update.
Contents
Fix Windows 10 Update Issues
This article helpful fix follow situations:
- Updates can sometimes freeze at a certain percentage (e.g., 0%, 35%, 99%).
- Error codes like 0x8007000e, 0x80070070, 0x800f081f, and others may appear, indicating specific issues.
- Updates may fail to download or take an unusually long time.
- Updates might download successfully but fail to install.
- Problems like system crashes, performance degradation, or software incompatibilities can occur after an update.
Restart your computer
Well Before diving into more complex solutions, perform these basic checks:
- Make sure your internet connection is stable and working.
- Ensure you have enough free disk space on your system drive. At least 10 GB is recommended.
- Back up your personal files before proceeding with any troubleshooting steps is always a good practice.
Again A simple restart can sometimes resolve update issues, Let’s first reboot your device and check for updates again.
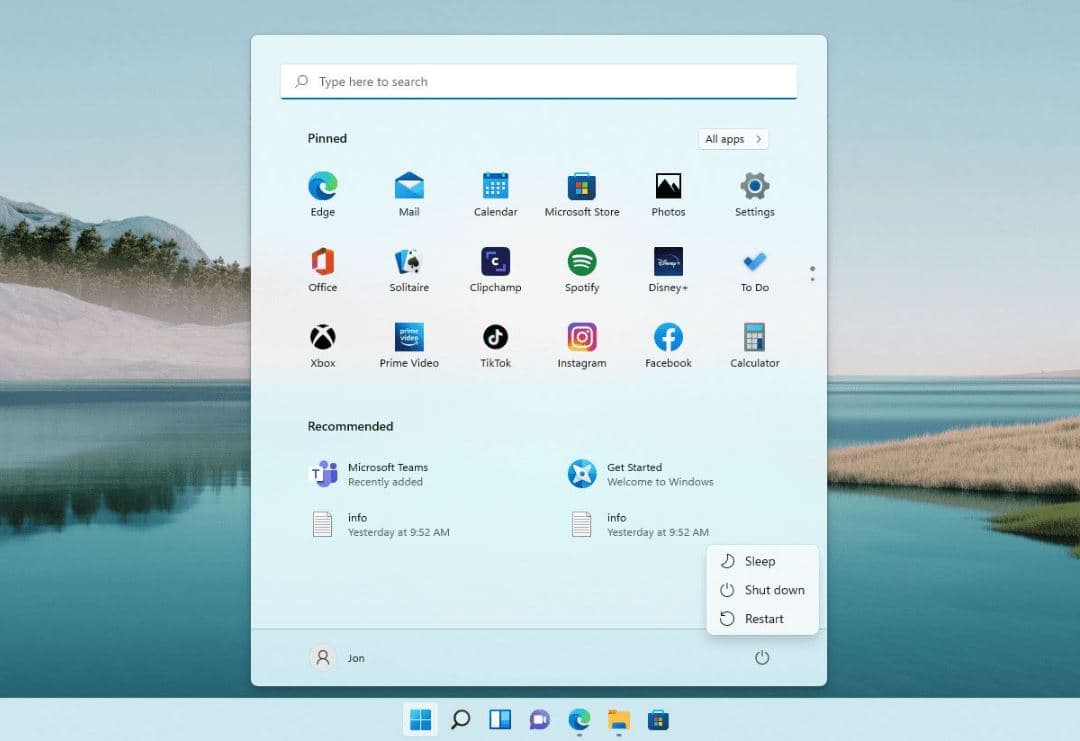
Run Windows Update Troubleshooter
Windows 10 includes a built-in troubleshooter that can identify and fix common update problems. Let’s run the Windows update troubleshooter and let Windows detect and fix the problem for you.
- Go to Settings > Update & Security > Troubleshoot.
- Click on Additional Troubleshooters.
- Select Windows Update and click Run the troubleshooter.
- Follow the on-screen instructions to complete the process.
The Windows Update Troubleshooter can automatically detect and fix problems with Windows Update.
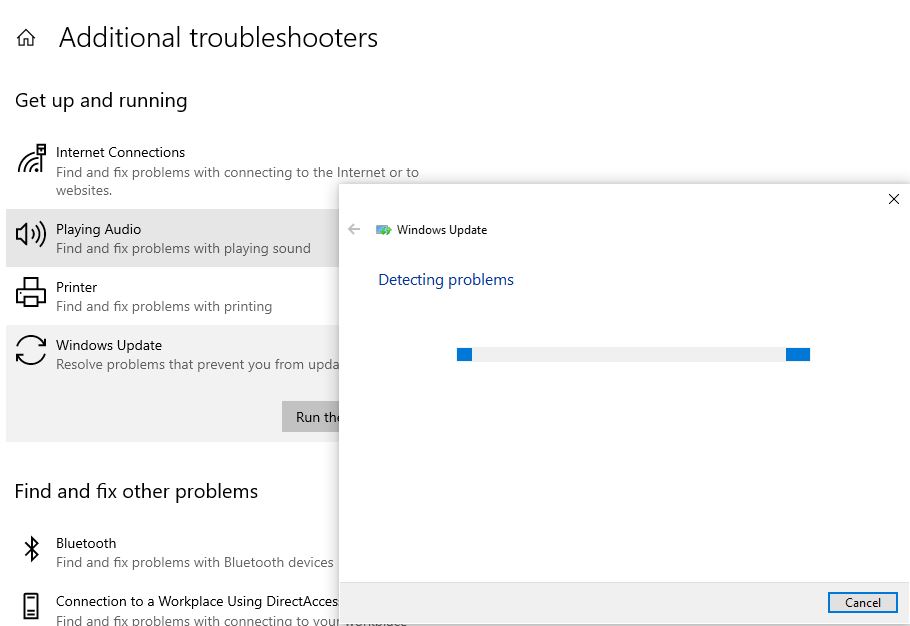
Clear Windows Update Cache
Clearing the Windows Update cache can resolve issues caused by corrupted files. This is a very effective solution especially if you notice Windows update stuck download hours. Let’s clear the corrupted update cache and force Windows update to download fresh copy from the Microsoft server.
- Press Win + R, type services.msc, and press Enter.
- Find and stop the Windows Update service.
- Navigate to C:\Windows\SoftwareDistribution\Download and delete all files and folders.
- Restart the Windows Update service.
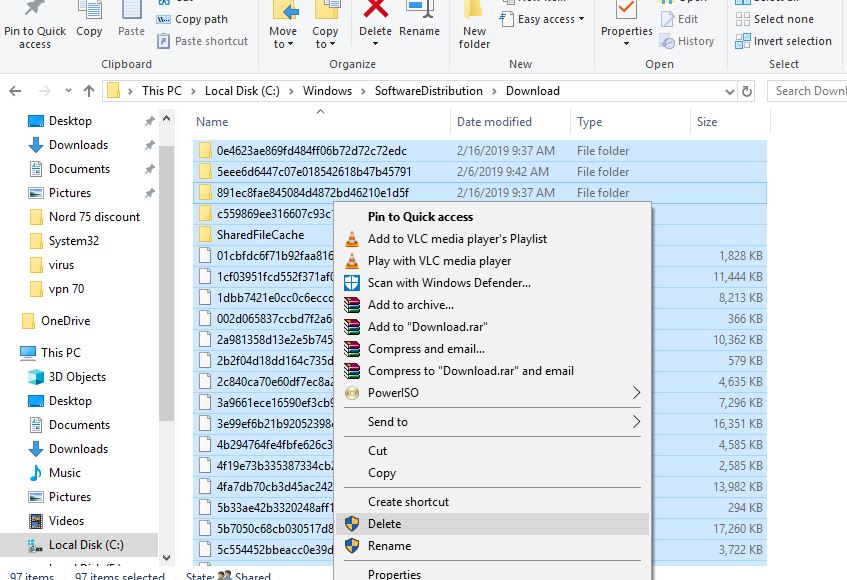
Manually Install Updates
Sometimes, manually installing updates can bypass problems.
- Visit the Microsoft Update Catalog.
- Search for the specific update using its KB number.
- Download and install the update manually.

Check System Files
Corrupted system files can prevent updates. Use the System File Checker (SFC) and Deployment Imaging Service and Management Tool (DISM) to repair them.
- Open Command Prompt as an administrator and run the following commands:
sfc /scannow
dism /online /cleanup-image /restorehealth
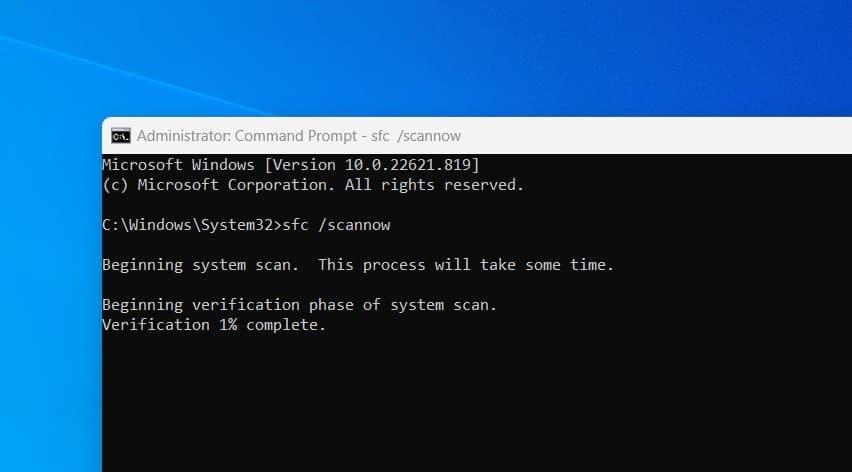
- Once the scanning is complete 100%, Restart your computer and try updating again.
Disable Third-Party Antivirus and Firewall
Third-party antivirus programs and firewalls can sometimes block updates. If the above solutions didn’t help temporarily Disable the Third-Party Antivirus and Firewall, try to install the update again.
- Temporarily disable your antivirus and firewall.
- Try updating Windows again.
- Re-enable your antivirus and firewall after the update is complete.
Perform a Clean Boot
Again a clean boot can help identify if background programs are causing update issues.
- Press Win + R, type msconfig, and press Enter.
- Go to the Services tab and check Hide all Microsoft services.
- Click Disable all.
- Go to the Startup tab and click Open Task Manager.
- Disable all startup items.
- Restart your computer and try updating.
Did these solutions help troubleshoot and fix Windows update problems? Let us know in the comments below.
Also read:
- 7 Ways to Secure Your Windows 10 PC from Hackers
- Can’t install Discord, Installation has failed on Windows 11 PC? Let’s fix it
- Microphone not working after the Windows 10 update (5 solutions to apply)
- Internet not working after Windows 11 update (Solved)
- Your DNS Server Might Be Unavailable (5 solutions to apply)